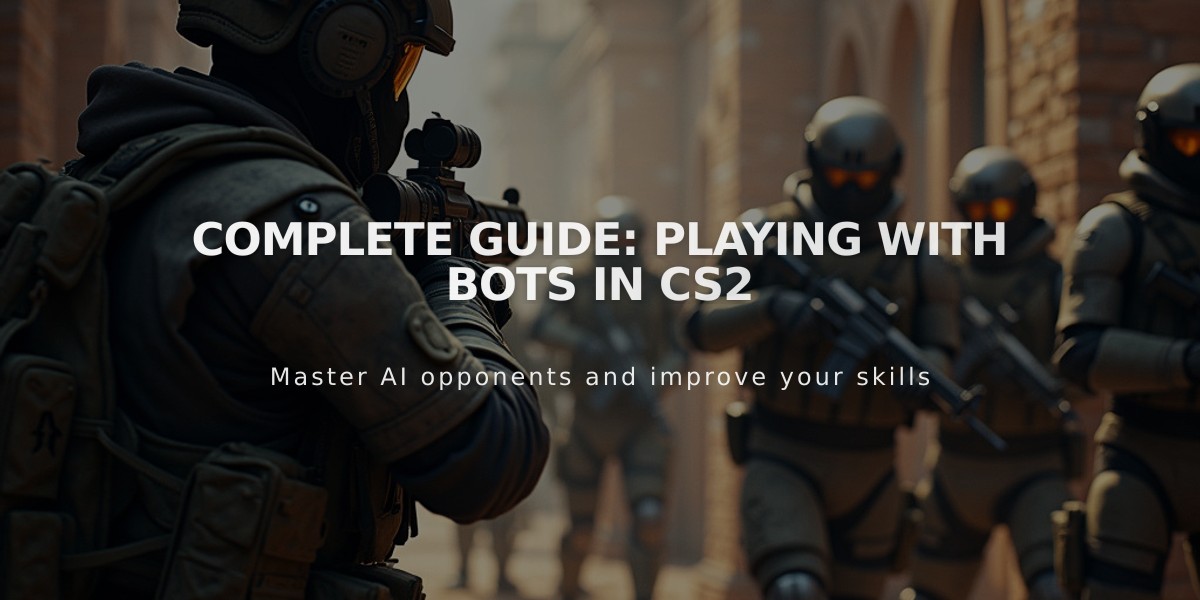
Complete Guide: Playing with Bots in CS2
Playing with bots in CS2 is an excellent way to practice skills, learn maps, and enjoy offline gameplay. Here's how to set it up and make the most of bot matches.
Setting Up a Bot Match:
- Open CS2 and go to "Play" tab
- Select "Practice with Bots"
- Choose your game mode:
- Competitive
- Casual
- Deathmatch
- Select your preferred map
- Adjust bot difficulty (Easy, Medium, Hard, or Expert)
Essential Console Commands:
- Enable console in Game Settings first
- Add/Remove Bots:
- bot_add_t: Add Terrorist bot
- bot_add_ct: Add Counter-Terrorist bot
- bot_kick: Remove all bots
- Adjust Difficulty:
- bot_difficulty [0-3] (0=Easy, 3=Expert)
- Control Settings:
- bot_stop 1: Freeze bots
- bot_quota [number]: Set total bot count
- bot_knives_only 1: Force knife-only mode

Man wearing headphones at desk
Practice Tips:
- Start with easy bots and gradually increase difficulty
- Use bot matches to practice specific weapons and skills
- Learn grenade lineups and positions without pressure
- Practice callouts even when playing alone
- Explore maps thoroughly using noclip command
Workshop Integration:
- Access specialized training maps
- Use aim training workshops
- Practice grenade lineups on custom maps
- Subscribe to maps through Steam Workshop
Benefits:
- Safe environment for practice
- Flexible difficulty settings
- Available offline
- Perfect for learning new strategies
- No pressure from other players

Tradeit signup bonus $5
Remember: Bot matches are ideal for building fundamental skills before heading into competitive play. Use them to develop muscle memory, learn map layouts, and perfect your strategies without the pressure of online matches.
Related Articles

Off Raw Input: On Video Settings High visibility and smooth performance are paramount in competitive CS2. Here are cadiaN's video settings: Resolution: 1920x1080 Ratio: 16:9 Scaling Mode: Native Display Mode: Fullscreen Graphics Settings cadiaN runs most graphics settings on low to ensure maximum FPS and minimum visual clutter: Global Shadow Quality: Medium Model/Texture Detail: Low Texture Filtering Mode: Bilinear Shader Detail: Low Particle Detail: Low Ambient Occlusion: Disabled High Dynamic Range: Performance FidelityFX Super Resolution: Disabled NVIDIA Reflex Low Latency: Enabled Multicore Rendering: Enabled Uber Shaders: Enabled Game Equipment cadiaN's setup is made up of top-tier gaming gear: Monitor: BenQ XL2546K Mouse: Logitech G Pro X Superlight Keyboard: Xtrfy K5 Mousepad: ZOWIE G-SR-SE Headset: EPOS H6PRO It's worth noting that while these settings work exceptionally well for cadiaN, they might not be the perfect fit for everyone. Each player should adjust their settings according to their personal preferences and playstyle while using these settings as a reference point. Conclusion cadiaN's CS2 settings are a reflection of his professional experience and gameplay requirements. While copying a pro player's settings won't instantly make you play like them, understanding and adapting their configurations can help improve your gameplay. Remember that these settings are specifically tailored to cadiaN's playstyle and preferences. Feel free to use them as a starting point and adjust them according to your needs and comfort level. Keep practicing, stay dedicated, and who knows? Maybe one day you'll be setting your own trends in the CS2 community!
![CS2 Knife Commands: Essential Guide for Beginners [2025]](/api/files/image/cm7tupa6q08bj9xoo1ull4vvx/thumbnail.jpg)
