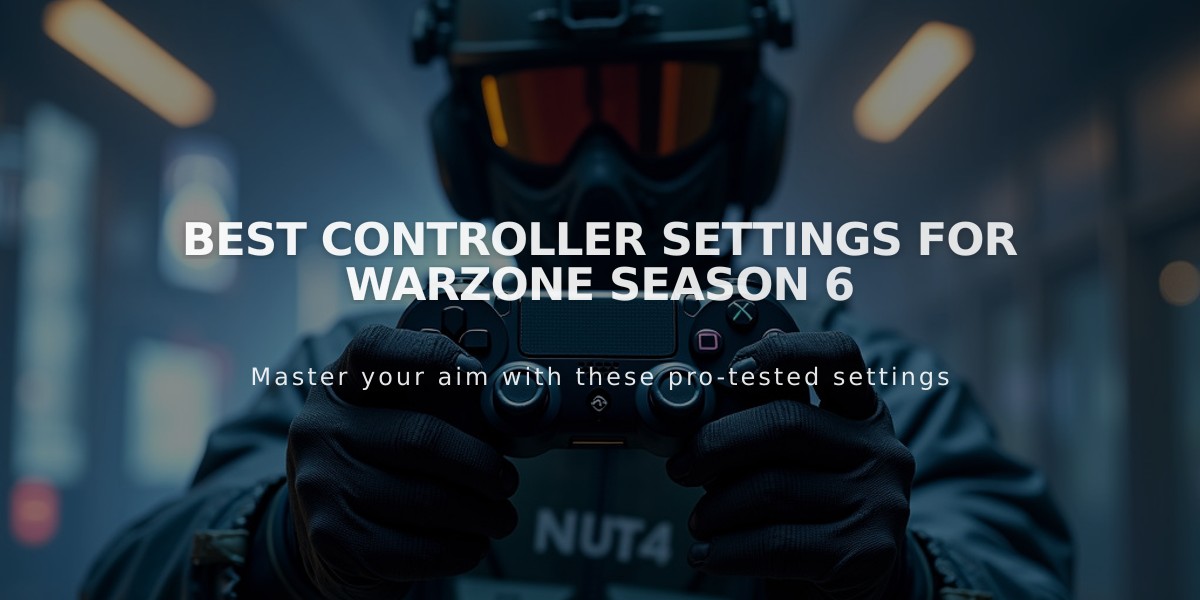
Warzone Season 6: Optimal Controller Settings Guide for Maximum Performance
Optimizing your Warzone controller settings is crucial for competitive gameplay in Season 6. Here's a comprehensive guide to help you dominate the battlefield.

Warzone soldiers in combat stance
Core Controller Settings:
- Horizontal/Vertical Sensitivity: 7/7
- Stick Layout: Tactical
- Controller Vibration: Off
- Trigger Effect: Off
- Flip L1/R1 with L2/R2: On
Dead Zone Settings:
- Left/Right Stick Min: 0
- Left Stick Max: 0.85
- Right Stick Max: 0.99
- Trigger Dead Zones: 0
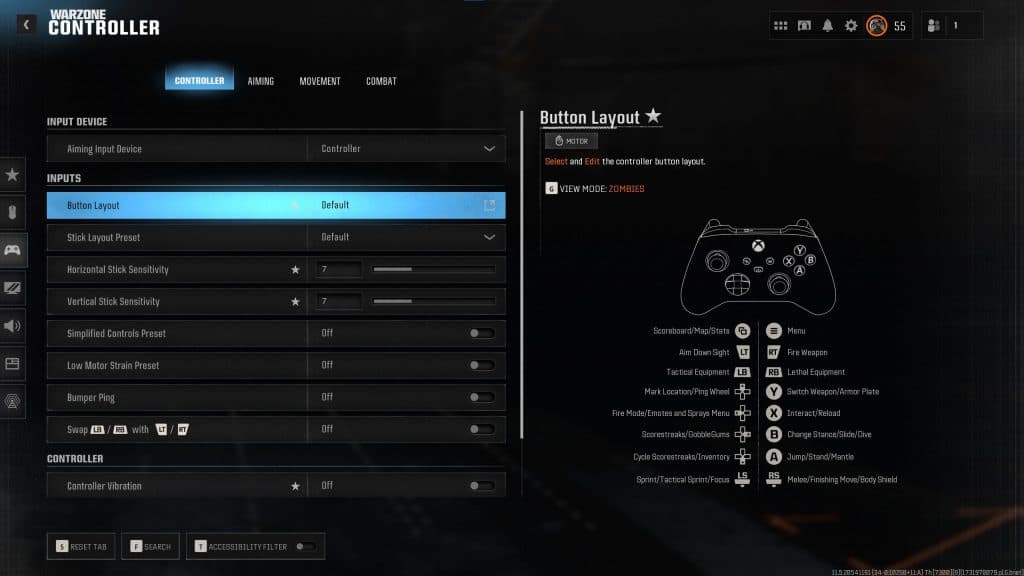
Warzone controller settings menu screen
Aiming Settings:
- Aim Response Curve: Dynamic
- ADS Sensitivity Transition: Instant
- Custom Sensitivity Per Zoom: On
- Low Zoom (0-5x): 0.85
- High Zoom (6x+): 1.0
- Target Aim Assist: On
Movement Settings:
- Sprint Assist: Tactical Sprint Assist
- Slide/Dive Behavior: Hybrid
- Auto Door Peek: Off
- Tactical Sprint: Single Tap
- Parachute Auto Deploy: Off
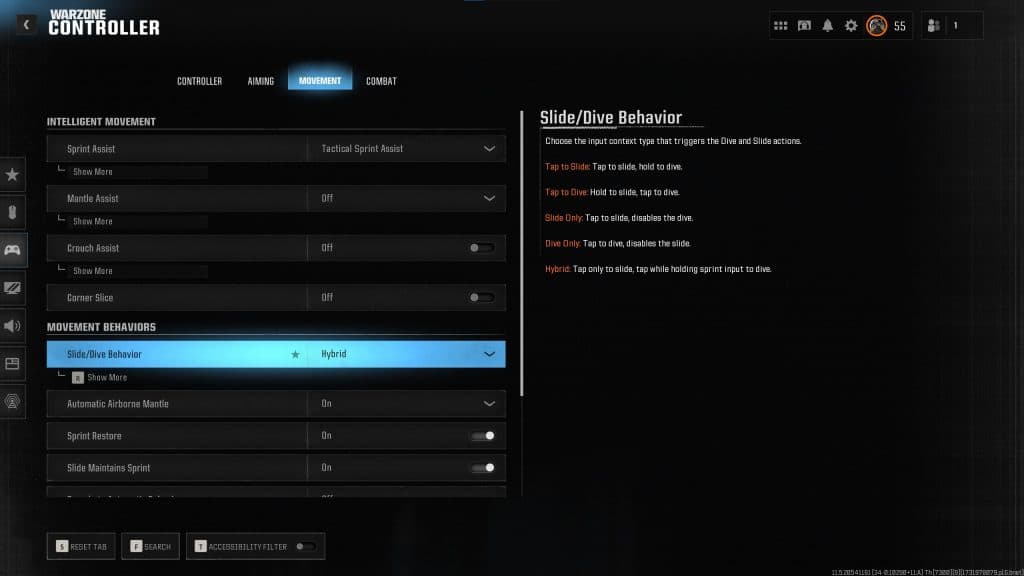
Warzone movement settings menu screen
FOV Settings:
- Field of View: 105
- ADS Field of View: Affected
- Weapon Field of View: Wide
- Vehicle Field of View: Default
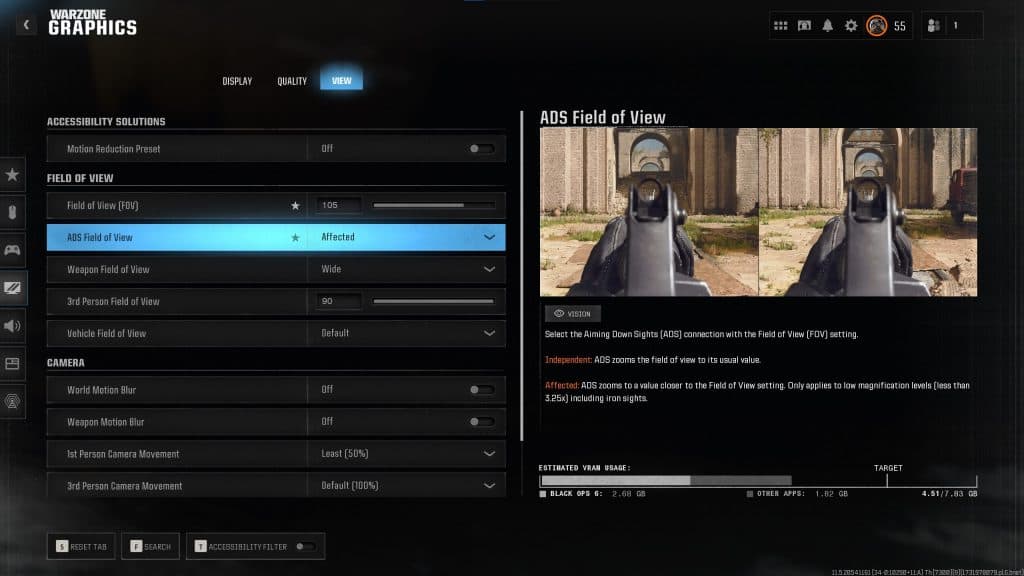
Warzone ADS settings menu display
To test these settings:
- Launch Warzone
- Enter Training Course in Boot Camp playlist
- Adjust settings as needed
- Practice until comfortable
[Remaining images maintained as per instructions]

MW3 Xbox controller settings menu

Soldiers aiming weapons in Warzone game

Player aiming in Valorant gameplay

Player adjusts Warzone settings on PC

Two players in Call of Duty Warzone

Two soldiers aiming weapons in XDefiant

Fortnite controller settings menu

Soldier aiming weapon in Modern Warfare 3
Related Articles

Off Raw Input: On Video Settings High visibility and smooth performance are paramount in competitive CS2. Here are cadiaN's video settings: Resolution: 1920x1080 Ratio: 16:9 Scaling Mode: Native Display Mode: Fullscreen Graphics Settings cadiaN runs most graphics settings on low to ensure maximum FPS and minimum visual clutter: Global Shadow Quality: Medium Model/Texture Detail: Low Texture Filtering Mode: Bilinear Shader Detail: Low Particle Detail: Low Ambient Occlusion: Disabled High Dynamic Range: Performance FidelityFX Super Resolution: Disabled NVIDIA Reflex Low Latency: Enabled Multicore Rendering: Enabled Uber Shaders: Enabled Game Equipment cadiaN's setup is made up of top-tier gaming gear: Monitor: BenQ XL2546K Mouse: Logitech G Pro X Superlight Keyboard: Xtrfy K5 Mousepad: ZOWIE G-SR-SE Headset: EPOS H6PRO It's worth noting that while these settings work exceptionally well for cadiaN, they might not be the perfect fit for everyone. Each player should adjust their settings according to their personal preferences and playstyle while using these settings as a reference point. Conclusion cadiaN's CS2 settings are a reflection of his professional experience and gameplay requirements. While copying a pro player's settings won't instantly make you play like them, understanding and adapting their configurations can help improve your gameplay. Remember that these settings are specifically tailored to cadiaN's playstyle and preferences. Feel free to use them as a starting point and adjust them according to your needs and comfort level. Keep practicing, stay dedicated, and who knows? Maybe one day you'll be setting your own trends in the CS2 community!
![Ultimate CS2 Knife Commands Guide: Master Your Blade Selection [2025]](/api/files/image/cm7tlco3b07em9xoo561ifobp/thumbnail.jpg)
