![Complete CS2 Server Setup Guide: How to Launch Your Dedicated Server [2025]](/api/files/image/cm5obccex06utzjrupkfv1hij/thumbnail.jpg)
Complete CS2 Server Setup Guide: How to Launch Your Dedicated Server [2025]
Setting up a dedicated CS2 server gives you complete control over gameplay settings, maps, and mods. Here's how to create your own server:
System Requirements
- Stable internet connection
- PC with sufficient processing power
- Port 27015 (UDP) open on your router

Glowing green Wi-Fi network icon
Step 1: Install SteamCMD
- Download SteamCMD from the official website
- Extract files to a dedicated folder
- Run SteamCMD and login anonymously using: "login anonymous"
- Install CS2 server files: "app_update 740 validate"
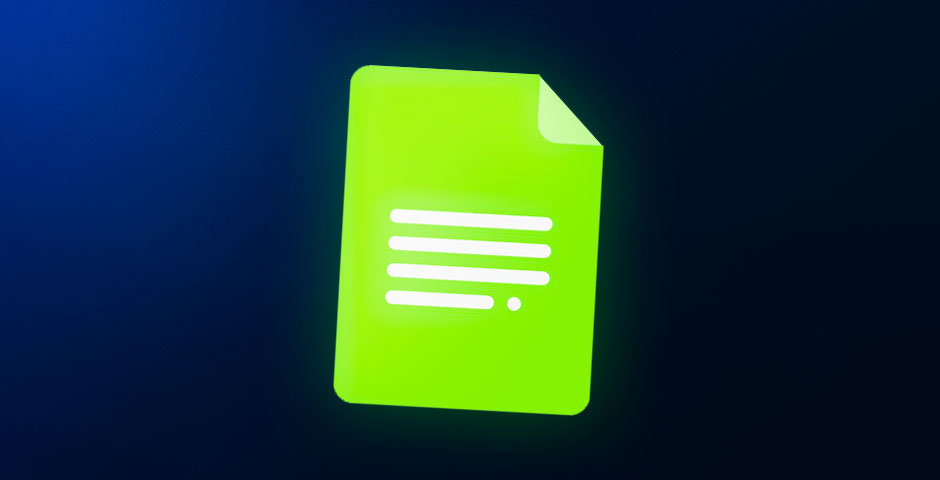
Installing SteamCMD and CS2 server files
Step 2: Configure Server Settings Edit server.cfg file with these essential settings:
hostname "CS2 Private Server" sv_password "yourpassword" maxplayers 12 map de_dust2
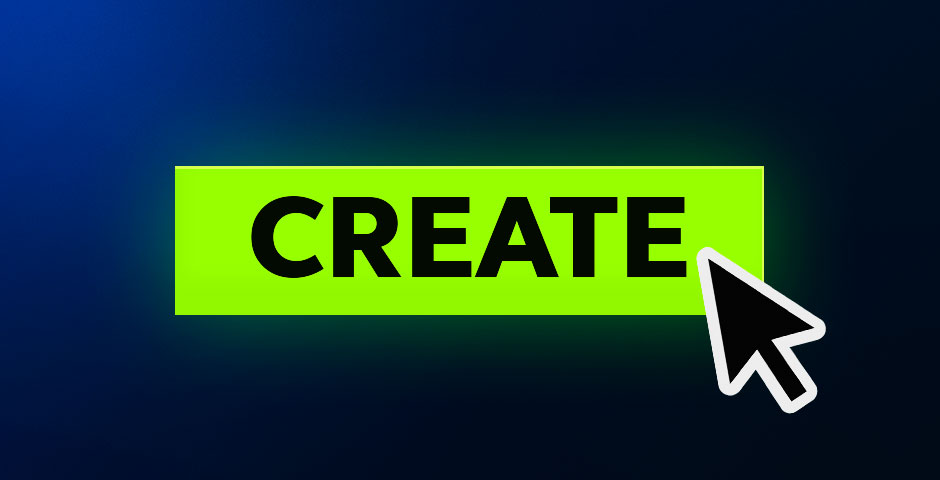
Green button with CREATE text
Step 3: Launch Server Windows command:
srcds.exe -console -game cs2 -port 27015 +map de_dust2 +maxplayers 10
Linux/macOS command:
./srcds_run -game cs2 -port 27015 +map de_dust2 +maxplayers 10

Power icon for CS2 server
Step 4: Connect to Server
- Open CS2 console (~ key)
- Type: "connect localhost"
- Share your IP with friends using: "status" command
- Friends connect using: "connect
"
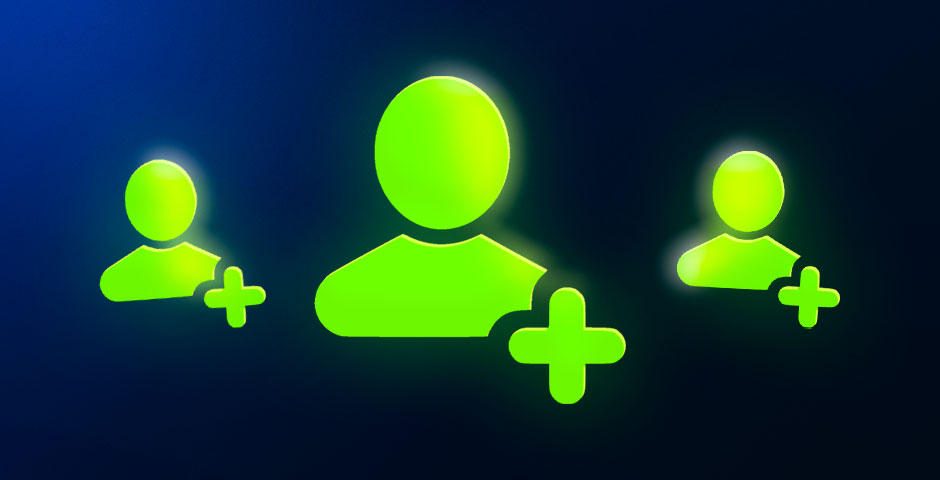
Three people and social icons
Useful Practice Commands:
- sv_infinite_ammo 1 (unlimited ammo)
- mp_warmup_start (start warmup)
- mp_roundtime 60 (extend round time)
Additional customization options include adding mods and plugins from platforms like AlliedModders for custom game modes, admin tools, and weapon skins.
Remember to regularly update your server files and maintain proper security measures to ensure a smooth gaming experience for all players.
Related Articles

Off Raw Input: On Video Settings High visibility and smooth performance are paramount in competitive CS2. Here are cadiaN's video settings: Resolution: 1920x1080 Ratio: 16:9 Scaling Mode: Native Display Mode: Fullscreen Graphics Settings cadiaN runs most graphics settings on low to ensure maximum FPS and minimum visual clutter: Global Shadow Quality: Medium Model/Texture Detail: Low Texture Filtering Mode: Bilinear Shader Detail: Low Particle Detail: Low Ambient Occlusion: Disabled High Dynamic Range: Performance FidelityFX Super Resolution: Disabled NVIDIA Reflex Low Latency: Enabled Multicore Rendering: Enabled Uber Shaders: Enabled Game Equipment cadiaN's setup is made up of top-tier gaming gear: Monitor: BenQ XL2546K Mouse: Logitech G Pro X Superlight Keyboard: Xtrfy K5 Mousepad: ZOWIE G-SR-SE Headset: EPOS H6PRO It's worth noting that while these settings work exceptionally well for cadiaN, they might not be the perfect fit for everyone. Each player should adjust their settings according to their personal preferences and playstyle while using these settings as a reference point. Conclusion cadiaN's CS2 settings are a reflection of his professional experience and gameplay requirements. While copying a pro player's settings won't instantly make you play like them, understanding and adapting their configurations can help improve your gameplay. Remember that these settings are specifically tailored to cadiaN's playstyle and preferences. Feel free to use them as a starting point and adjust them according to your needs and comfort level. Keep practicing, stay dedicated, and who knows? Maybe one day you'll be setting your own trends in the CS2 community!
![CS2 Knife Commands: Essential Guide for Beginners [2025]](/api/files/image/cm7tupa6q08bj9xoo1ull4vvx/thumbnail.jpg)
