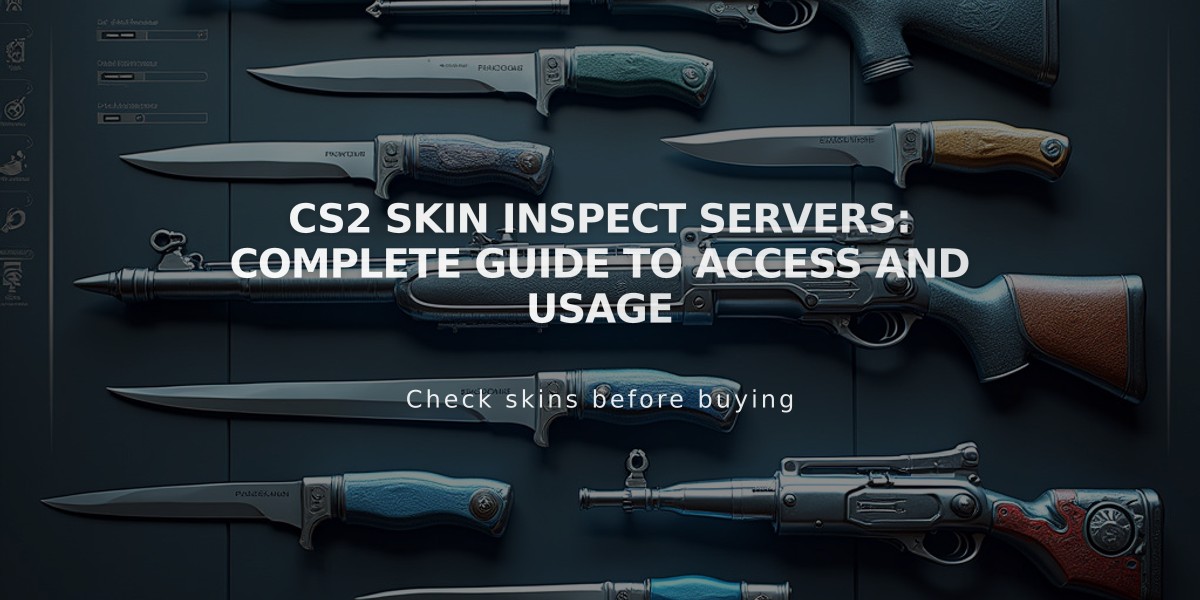
CS2 Skin Inspect Servers: Complete Guide to Access and Usage
CS2 skin inspect servers let you preview and interact with any in-game skin, even ones you don't own. These servers provide a virtual showroom experience with customization options for gloves, agents, and backgrounds.
How to Access CS2 Skin Inspect Servers:
- Join a CS2 Skin Inspect Server Discord community
- Verify your account and locate the server IPs channel
- Launch CS2 and enable developer console
- Type "connect" followed by the server IP
- Use inspect codes to view desired skins
Epidemic Server IPs:
- inferno.epidemic.gg
- nuke.epidemic.gg
- dust2.epidemic.gg
- vertigo.epidemic.gg
- mirage.epidemic.gg
- siege.epidemic.gg
- biome.epidemic.gg
- thera.epidemic.gg
- overpass.epidemic.gg
- ancient.epidemic.gg
- italy.epidemic.gg
- office.epidemic.gg
- anubis.epidemic.gg
- memento.epidemic.gg
- lostcoast.epidemic.gg
Using the Server Interface:
- Browse weapon categories
- Select skins, gloves, and agents
- Use !combo commands to combine items
- Access inventory management
Key Features:
- Modify lighting conditions
- Use 90+ different backgrounds
- Access special screenshot rooms
- Hide unnecessary elements with !hide command
- View detailed 3D skin previews
- Test animations in real-time
Checking Skin Quality:
- Float value (wear level)
- Pattern index
- Rarity grade
- Collection origin
- StatTrak™ technology
- Additional features
Commands:
- !ws - Change weapon skin
- !gloves - Change gloves
- !knife - Change knife skin
- !pho skin - Select paint index
- !pho float - Configure float value
- !gen - Generate inspection code
- !combo - Create custom loadout

Man wearing headphones at desk

Tradeit signup bonus $5
Related Articles

Off Raw Input: On Video Settings High visibility and smooth performance are paramount in competitive CS2. Here are cadiaN's video settings: Resolution: 1920x1080 Ratio: 16:9 Scaling Mode: Native Display Mode: Fullscreen Graphics Settings cadiaN runs most graphics settings on low to ensure maximum FPS and minimum visual clutter: Global Shadow Quality: Medium Model/Texture Detail: Low Texture Filtering Mode: Bilinear Shader Detail: Low Particle Detail: Low Ambient Occlusion: Disabled High Dynamic Range: Performance FidelityFX Super Resolution: Disabled NVIDIA Reflex Low Latency: Enabled Multicore Rendering: Enabled Uber Shaders: Enabled Game Equipment cadiaN's setup is made up of top-tier gaming gear: Monitor: BenQ XL2546K Mouse: Logitech G Pro X Superlight Keyboard: Xtrfy K5 Mousepad: ZOWIE G-SR-SE Headset: EPOS H6PRO It's worth noting that while these settings work exceptionally well for cadiaN, they might not be the perfect fit for everyone. Each player should adjust their settings according to their personal preferences and playstyle while using these settings as a reference point. Conclusion cadiaN's CS2 settings are a reflection of his professional experience and gameplay requirements. While copying a pro player's settings won't instantly make you play like them, understanding and adapting their configurations can help improve your gameplay. Remember that these settings are specifically tailored to cadiaN's playstyle and preferences. Feel free to use them as a starting point and adjust them according to your needs and comfort level. Keep practicing, stay dedicated, and who knows? Maybe one day you'll be setting your own trends in the CS2 community!
![CS2 Knife Commands: Essential Guide to All Knife Commands [2025]](/api/files/image/cm7tx1sal08g39xoodm5p4wrz/thumbnail.jpg)
