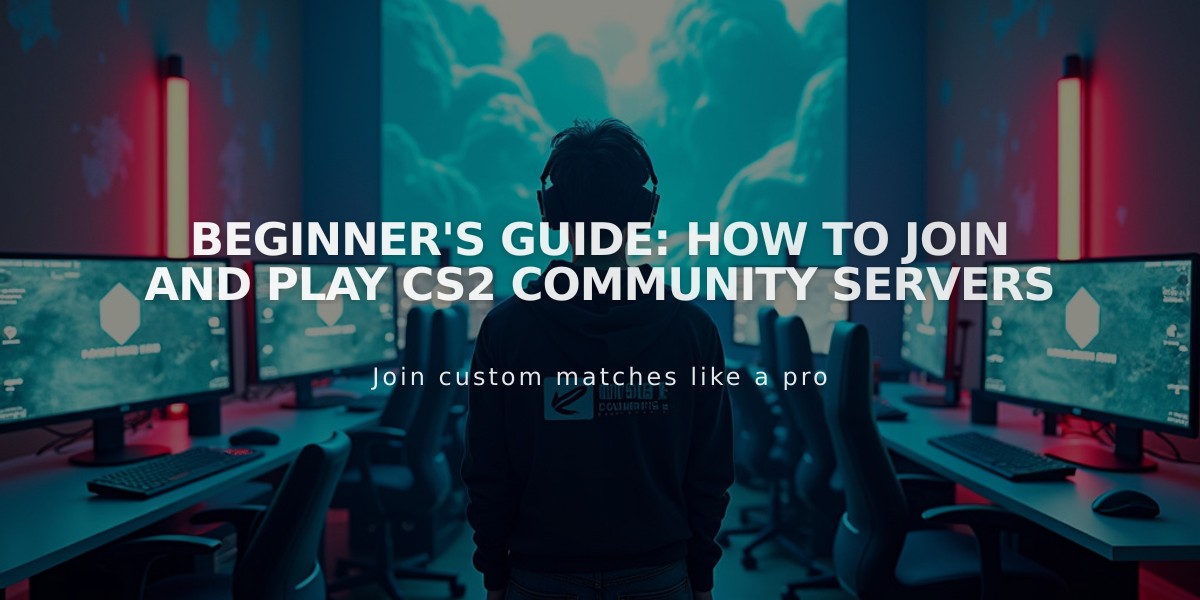![Complete CS2 Workshop Maps Guide: How to Download & Play Custom Maps [2025]](/api/files/image/cm5tq16wg0kqdzjrud7tfqvy2/thumbnail.jpg)
Complete CS2 Workshop Maps Guide: How to Download & Play Custom Maps [2025]
Custom maps in CS2 allow you to experience community-created content ranging from competitive arenas to fun mini-games. Here's how to access and play workshop maps:
Accessing Workshop Maps:
- Launch CS2 and click "Community" tab
- Select "Workshop" to browse available maps
- Use search bar or browse categories to find maps
- Click "Subscribe" on desired maps to download them
Playing Workshop Maps:
- Return to CS2 main menu
- Click "Play" button
- Select "Workshop Maps"
- Choose your subscribed map
- Adjust game settings and start playing
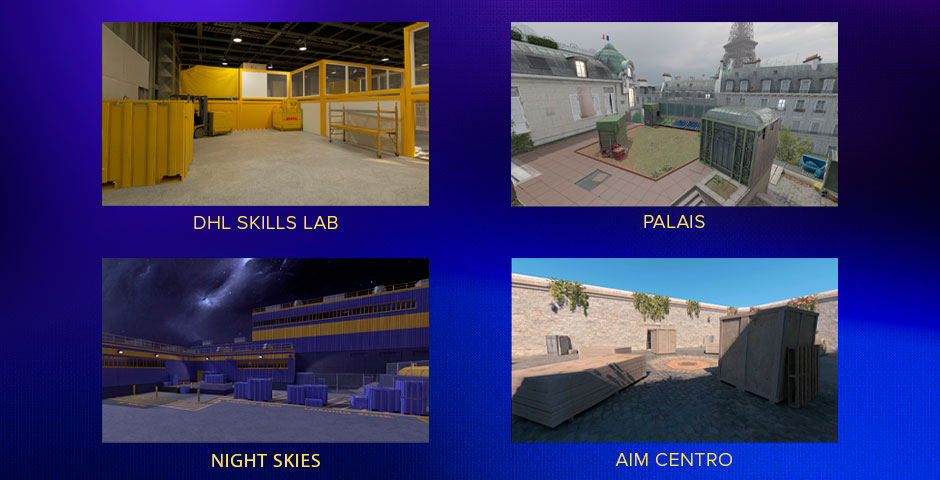
CS:GO Workshop Map Interface
Creating Private Lobbies:
- Select "Play" then "Private Match"
- Invite friends if desired
- Choose workshop map from list
- Configure settings and launch game
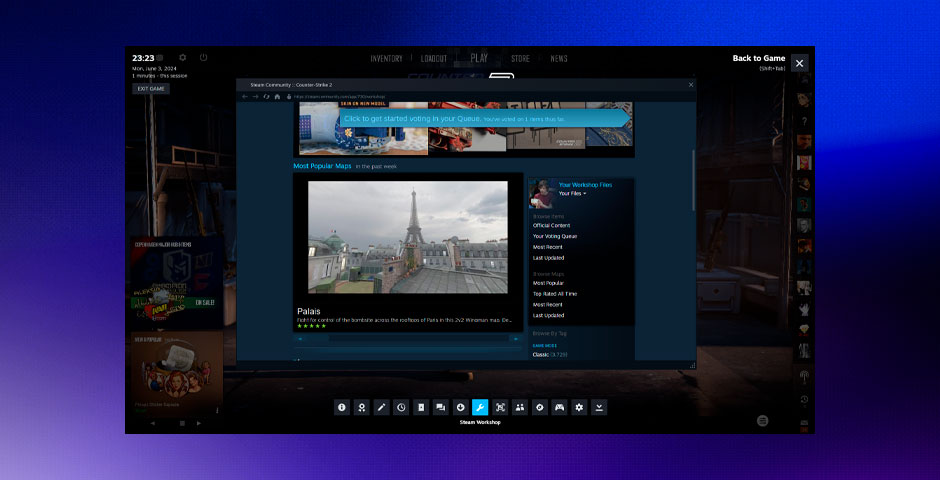
Workshop map selection menu
Joining Custom Servers:
- Click "Community Servers"
- Use filters to find servers running workshop maps
- Select and join desired server
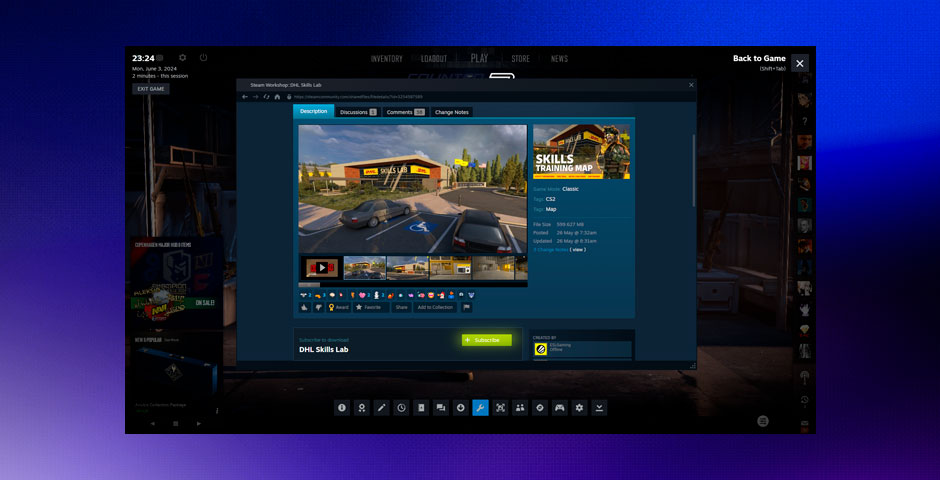
Workshop subscription map
Tips for Workshop Maps:
- Use aim maps to improve accuracy
- Try movement maps to enhance mobility
- Check workshop regularly for new content
- Provide feedback to map creators
- Join community servers to play with others
Benefits:
- Access unique community-created content
- Practice specific skills in controlled environments
- Engage with CS2 community
- Experience innovative map designs
- Keep gameplay fresh with variety
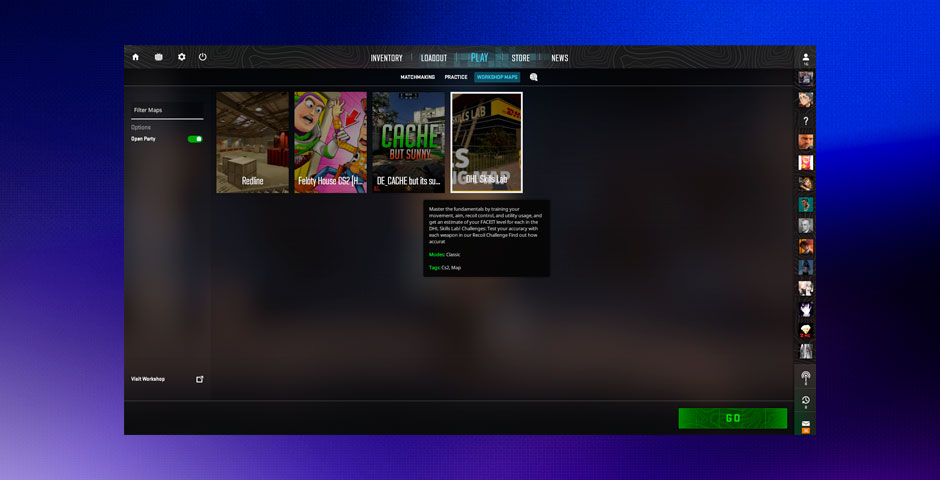
Video game private lobby setup screen
Managing Subscriptions:
- View subscribed maps in Steam Workshop
- Unsubscribe from unwanted maps
- Organize maps into collections
- Track updates for subscribed content
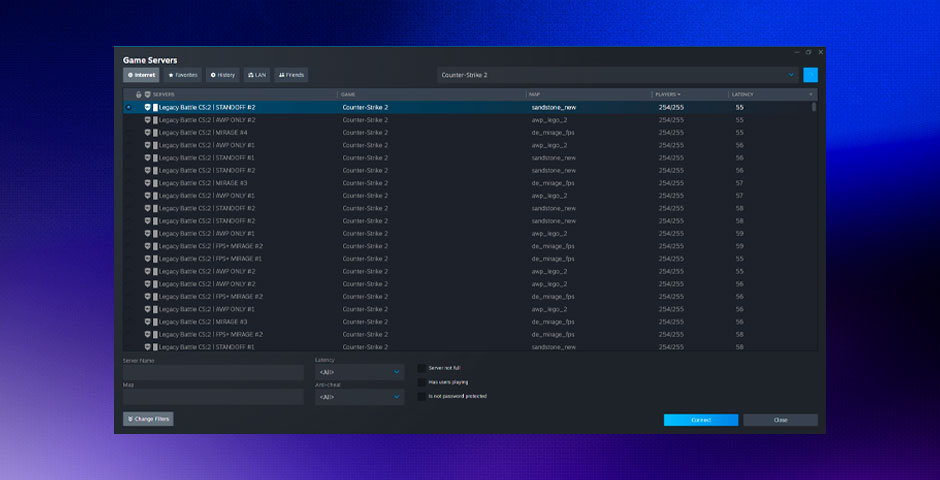
Game server selection and connection interface
Workshop maps expand CS2's possibilities by offering unique experiences and training opportunities. Whether you're looking to improve skills or just have fun, there's a workshop map for every player.
Related Articles

Off Raw Input: On Video Settings High visibility and smooth performance are paramount in competitive CS2. Here are cadiaN's video settings: Resolution: 1920x1080 Ratio: 16:9 Scaling Mode: Native Display Mode: Fullscreen Graphics Settings cadiaN runs most graphics settings on low to ensure maximum FPS and minimum visual clutter: Global Shadow Quality: Medium Model/Texture Detail: Low Texture Filtering Mode: Bilinear Shader Detail: Low Particle Detail: Low Ambient Occlusion: Disabled High Dynamic Range: Performance FidelityFX Super Resolution: Disabled NVIDIA Reflex Low Latency: Enabled Multicore Rendering: Enabled Uber Shaders: Enabled Game Equipment cadiaN's setup is made up of top-tier gaming gear: Monitor: BenQ XL2546K Mouse: Logitech G Pro X Superlight Keyboard: Xtrfy K5 Mousepad: ZOWIE G-SR-SE Headset: EPOS H6PRO It's worth noting that while these settings work exceptionally well for cadiaN, they might not be the perfect fit for everyone. Each player should adjust their settings according to their personal preferences and playstyle while using these settings as a reference point. Conclusion cadiaN's CS2 settings are a reflection of his professional experience and gameplay requirements. While copying a pro player's settings won't instantly make you play like them, understanding and adapting their configurations can help improve your gameplay. Remember that these settings are specifically tailored to cadiaN's playstyle and preferences. Feel free to use them as a starting point and adjust them according to your needs and comfort level. Keep practicing, stay dedicated, and who knows? Maybe one day you'll be setting your own trends in the CS2 community!