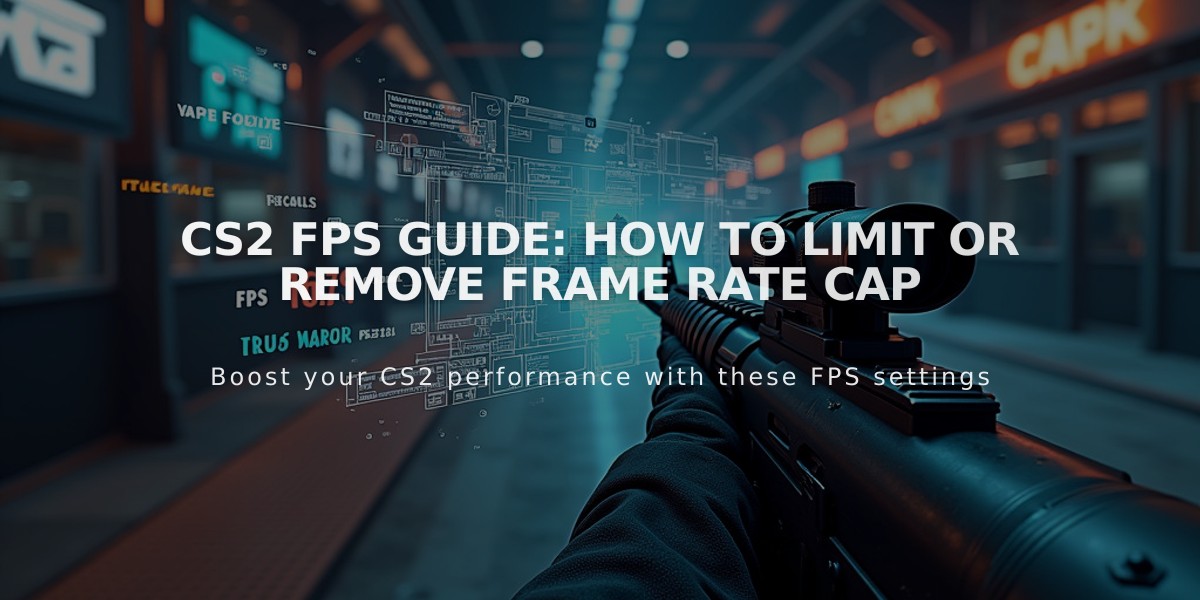
CS2 FPS Guide: How to Limit or Remove Frame Rate Cap
Frames per second (FPS) in CS2 significantly impact gameplay smoothness and performance. Here's how to optimize your FPS settings for the best experience.
Understanding FPS in CS2
FPS (frames per second) determines how smoothly your game runs. While 60 FPS provides a good experience, competitive players often aim for 90-120 FPS for optimal responsiveness.
Recommended FPS Ranges:
- 60-90 FPS: Smooth gameplay experience
- 90-144 FPS: Optimal for competitive play
- Above 144 FPS: Minimal noticeable improvement
How to Adjust FPS in CS2
- Open Steam
- Right-click CS2 in your library
- Select Properties
- Find Launch Options under the General tab
- Enter command: +fps_max [desired number] +cl_showfps 1
Common FPS Commands:
- +fps_max 0: Removes FPS cap
- net_graph 1: Shows FPS counter
- cl_showfps: Displays FPS on screen
Should You Limit FPS?
Consider limiting FPS if:
- Your PC struggles with performance
- You experience unexpected freezes
- You want to optimize resource usage
Optimal FPS caps:
- High-end PC: 90-144 FPS
- Mid-range PC: 60-90 FPS
- Lower-end PC: 60 FPS
Performance Tips:
- Lower graphics settings for better FPS
- Close background applications
- Monitor system resources
- Experiment with different FPS caps to find optimal performance
Remember: A stable 60 FPS is better than unstable higher framerates. Focus on consistency rather than maximum FPS for the best gaming experience.

Spanish Curved Knife
Related Articles

Off Raw Input: On Video Settings High visibility and smooth performance are paramount in competitive CS2. Here are cadiaN's video settings: Resolution: 1920x1080 Ratio: 16:9 Scaling Mode: Native Display Mode: Fullscreen Graphics Settings cadiaN runs most graphics settings on low to ensure maximum FPS and minimum visual clutter: Global Shadow Quality: Medium Model/Texture Detail: Low Texture Filtering Mode: Bilinear Shader Detail: Low Particle Detail: Low Ambient Occlusion: Disabled High Dynamic Range: Performance FidelityFX Super Resolution: Disabled NVIDIA Reflex Low Latency: Enabled Multicore Rendering: Enabled Uber Shaders: Enabled Game Equipment cadiaN's setup is made up of top-tier gaming gear: Monitor: BenQ XL2546K Mouse: Logitech G Pro X Superlight Keyboard: Xtrfy K5 Mousepad: ZOWIE G-SR-SE Headset: EPOS H6PRO It's worth noting that while these settings work exceptionally well for cadiaN, they might not be the perfect fit for everyone. Each player should adjust their settings according to their personal preferences and playstyle while using these settings as a reference point. Conclusion cadiaN's CS2 settings are a reflection of his professional experience and gameplay requirements. While copying a pro player's settings won't instantly make you play like them, understanding and adapting their configurations can help improve your gameplay. Remember that these settings are specifically tailored to cadiaN's playstyle and preferences. Feel free to use them as a starting point and adjust them according to your needs and comfort level. Keep practicing, stay dedicated, and who knows? Maybe one day you'll be setting your own trends in the CS2 community!
![CS2 Knife Commands: Essential Guide to All Knife Commands [2025]](/api/files/image/cm7tx1sal08g39xoodm5p4wrz/thumbnail.jpg)
